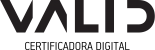Instalação e Suporte

Para o funcionamento do certificado digital armazenado no cartão é necessário que ele seja conectado em uma leitora de cartão inteligente.
Essa leitora tem a capacidade de ler o conteúdo do cartão e servir de ponte para comunicação entre o cartão e o computador, é necessário que essa leitora esteja conectada ao computador instalada e funcionando corretamente.
O cartão é gerenciado pelo aplicativo SafeSign, que deve ser instalado em seu computador, caso exista uma outra versão do SafeSign instalado é necessário desinstalar essa versão, reiniciar o computador e instalar a versão disponibilizada abaixo.
PARA O BOM FUNCIONAMENTO DA LEITORA, OBSERVE OS PASSOS:
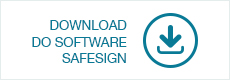
PASSO 1
Faça o download do SafeSign conforme a versão do seu sistema operacional

PASSO 2
Para instalar o SafeSign é necessário desinstalar versões já instaladas anteriormente.

PASSO 3
De um duplo clique sobre o arquivo. Execute a instalação do aplicativo avançando por todas as telas da instalação até o final do processo.

PASSO 4
Conecte o cartão a leitora e inicie a utilização
USUÁRIOS DE LINUX
Clique em “USUÁRIOS LINUX” presente no campo esquerdo.
USUÁRIOS DE MAC OS
Clique em “USUÁRIOS MAC OS” presente no campo esquerdo.
CARTÃO ATHENA – ID FLEX
Clique aqui para download do driver e gerenciador IDFlex para Windows XP SP3, Vista, 7, 8, 8.1 e 10 de 32bits.
Clique aqui para download do driver e gerenciador IDFlex para Windows XP SP3, Vista, 7, 8, 8.1 e 10 de 64bits.
CARTÃO SAFESIGN 3.0.124
Clique aqui para download do Safesign 3.0.124 para Windows 7, 8, 8.1 e 10 de 32bits e 64 bits.
CARTÃO SAFESIGN 3.0.87
Clique aqui para download do Safesign 3.0.87 para Windows XP SP3, Vista de 32bits.
Clique aqui para download do Safesign 3.0.87 para Windows XP SP3, Vista de 64bits.
SAFENET E E-TOKEN
Clique aqui para download do driver e gerenciador Safenet e e-Token versão 10.8 – 64 bits.
Clique aqui para download do driver e gerenciador Safenet e e-Token versão 10.8 – 32 bits.

Para o correto funcionamento de seu certificado digital é necessário que seu computador confie nele, para isso é necessária à a instalação dos certificados das Autoridades.
Certificadoras que assinarão o certificado. Os certificados dessas Autoridades são chamados de cadeias de certificação ou hierarquia de certificação.
Essas Autoridades são as entidades de confiança que garantem que seus certificado digital foi emitido corretamente e passou por um criterioso processo de identificação, tornando-o um documento eletrônico confiável.
Os certificados digitais entregues pela Certificadora são divididos em duas hierarquias de certificação, uma para os certificados e-CPF, e-CNPJ e Conectividade Social de Pessoa Jurídica e outra para os certificados NF-e e Conectividade Social Pessoa Física.
Caso prefira, utilize o instalador para automatizar a inclusão de todas as cadeias em seu equipamento, para fazer o download clique no link: Instalador de Cadeias.

PASSO 1
Faça o download dos 3 arquivos da Cadeia de Certificação do certificado adquirido com a ARMARRA.

PASSO 2
Dê um duplo clique sobre o arquivo da Raiz ICP-Brasil e clique sobre o botão Instalar Certificado, confirmando através dos botões, avançar e confirmar nas telas que forem apresentadas.

PASSO 3
Refaça o PASSO 2 para os arquivos das duas Autoridades Certificadoras Intermediárias, clicando sobre o botão Instalar Certificado, confirmando todas as telas que aparecerem.
Caso prefira, utilize o instalador para automatizar a inclusão de todas as cadeias em seu equipamento, para fazer o download clique no link: Instalador de Cadeias.
DOWNLOAD DA HIERARQUIA DE CERTIFICADOS AC VALID V5 | |||
TIPO DE CERTIFICADO | AC RAIZ | 1° INTERMEDIÁRIA | 2° INTERMEDIÁRIA |
e-CPF / e-CNPJ | |||
NF-e / e-PF | |||
Para download da Hierarquia de Certificação Completa (ou Cadeia de Certificação) da AC VALID RFB v5 Clique Aqui.
Para download da Hierarquia de Certificação Completa (ou Cadeia de Certificação) da AC VALID Brasil v5 Clique Aqui.
DOWNLOAD DA HIERARQUIA DE CERTIFICADOS AC VALID | |||
TIPO DE CERTIFICADO | AC RAIZ | 1° INTERMEDIÁRIA | 2° INTERMEDIÁRIA |
e-CPF / e-CNPJ | |||
NF-e / e-PF | |||
Para download da Hierarquia de Certificação Completa (ou Cadeia de Certificação) da AC VALID RFB Clique Aqui.
Para download da Hierarquia de Certificação Completa (ou Cadeia de Certificação) da AC VALID Brasil Clique Aqui.
DOWNLOAD DA HIERARQUIA DE CERTIFICADOS AC VALID PLUS | ||
AC RAIZ | 1° INTERMEDIÁRIA | 2° INTERMEDIÁRIA |
Para download da Hierarquia de Certificação Completa (ou Cadeia de Certificação) da AC VALID PLUS Clique Aqui.
DOWNLOAD DA HIERARQUIA DE CERTIFICADOS AC VALID JUS | ||
AC RAIZ | 1° INTERMEDIÁRIA | 2° INTERMEDIÁRIA |
Para download da Hierarquia de Certificação Completa (ou Cadeia de Certificação) da AC VALID JUS Clique Aqui.
TIPO DE CERTIFICADO | AC RAIZ | 1° INTERMEDIÁRIA | 2° INTERMEDIÁRIA |
e-CPF / e-CNPJ emitidos após 31/12/2011 | |||
NF-e / e-PF emitidos após 31/12/2011 | |||
e-CPF / e-CNPJ emitidos até 31/12/2011 | |||
NF-e / e-PF emitidos até 31/12/2011 |

Para o funcionamento do certificado digital armazenado no cartão é necessário que ele seja conectado em uma leitora de cartão inteligente.
Essa leitora tem a capacidade de ler o conteúdo do cartão e servir de ponte para comunicação entre o cartão e o computador, é importante que para instalar o software de sua leitora ela não esteja conectada em seu computador antes da instalação.
Para identificar o modelo de sua leitora, verifique a etiqueta de identificação em seu verso e faça o download e instale o driver abaixo, logo após instale também o software SafeSign que é responsável por ler o conteúdo de seu cartão:
- Caso a leitora de cartão inteligente já esteja instalada e funcionando corretamente, instale apenas o software SafeSign para que o cartão VALID seja reconhecido corretamente.
- As instalações devem ser realizadas por um usuário com permissão de realizar instalações.
PARA O BOM FUNCIONAMENTO DA LEITORA, OBSERVE OS PASSOS:
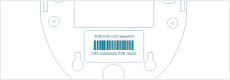
PASSO 1
Identifique o modelo de sua leitora utilizando a etiqueta que está em seu verso. Caso ele não esteja presente procure a empresa que lhe forneceu o token para que seja disponibilizado o driver de sua leitora.
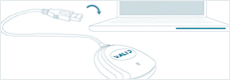
PASSO 2
Faça o download do driver para seu sistema operacional e realize a instalação, somente após a instalação conecte a leitora na porta USB do computador.
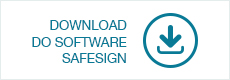
PASSO 3
Faço o download do software SafeSign e realize instalação, para que o conteúdo de cartão seja reconhecido por seu computador e seu certificado digital possa ser utilizado.
Caso a leitora já esteja instalada é necessário apenas realizar o PASSO 3.
Para instalar o SafeSign é necessário desinstalar versões já instaladas anteriormente.

PASSO 4
Conecte o cartão a leitora e inicie a utilização.
USUÁRIOS DE LINUX
Clique no campo “USUÁRIOS LINUX” presente no campo esquerdo.
USUÁRIOS DE MAC OS
Clique no campo “USUÁRIOS MAC OS” presente no campo esquerdo.
DRIVER LEITORA SCM
Clique aqui para download do driver da leitora SCM SCR 3310v2 para Windows XP SP3, Vista, 7, 8, 8.1 e 10.
DRIVER LEITORA PERTOSMART
Clique aqui Para download do driver da leitora PertoSmart para Vista, 7, 8, 8.1 e 10 versões 32 bits.
Clique aqui Para download do driver da leitora PertoSmart para Vista, 7, 8, 8.1 e 10 versões 64 bits.
Clique aqui Para download do driver da leitora PertoSmart para Windows XP SP3.
DRIVER LEITORA GEMALTO
Clique aqui para download do driver da leitora Gemalto para Windows Vista, 7, 8.1 e 10, versões 32 e 64 bits.
SAFESIGN 3.0.124
Clique aqui para download do Safesign 3.0.124 para Windows 7, 8, 8.1 e 10 de 32bits.
Clique aqui para download do Safesign 3.0.124 para Windows 7, 8, 8.1 e 10 de 64 bits.
SAFESIGN 3.0.87
Clique aqui para download do Safesign 3.0.87 para Windows XP SP3, Vista de 32bits.
Clique aqui para download do Safesign 3.0.87 para Windows XP SP3, Vista de 64bits.

Para o funcionamento do certificado digital armazenado no token é necessário instalar os softwares que serão responsáveis por ler o conteúdo de seu token e publicar seu certificado digital no computador.
É importante que para instalar os softwares do token, ele não esteja conectado em seu computador no momento da instalação.
Identifique o modelo de seu token observando as figuras abaixo, comparando o token com a imagem. Faça o download do drive e gerenciador do token.
Para o correto funcionamento do token é necessário que o gerenciador SafeSign esteja corretamente instalado. Siga os passos abaixo para realizar as instalações necessárias.
As instalações devem ser realizadas por um usuário com permissão de realizar instalações.
PARA O BOM FUNCIONAMENTO DA TOKEN, OBSERVE OS PASSOS:
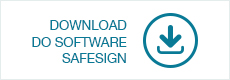
PASSO 1
Identifique o modelo de seu token utilizando as imagens abaixo. Caso ele não esteja presente procure a empresa que lhe forneceu o token para que seja disponibilizado o driver e gerenciador desse token.

PASSO 2
Faça o download do driver e realize a instalação confirmando todas as telas. Sem a instalação do driver o token não é reconhecido pelo computador.
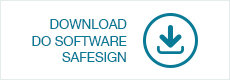
PASSO 3
Faça o download do software SafeSign e realize sua instalação, para que o conteúdo de token seja reconhecido por seu computador e seu certificado digital possa ser utilizado.
Para instalar o SafeSign é necessário desinstalar versões já instaladas anteriormente.
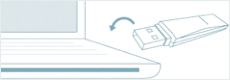
PASSO 4
Conecte o token ao seu computador e inicie a utilização.
USUÁRIOS DE LINUX
- Clique no campo “USUÁRIOS LINUX” presente no campo esquerdo.
USUÁRIOS DE MAC OS
- Clique no campo “USUÁRIOS MAC OS” presente no campo esquerdo.
DRIVER TOKEN G&D
- Clique aqui para download do driver do token G&D Burti para Windows XP SP3, Vista, 7, 8, 8.1 e 10.
SAFESIGN 3.0.124
- Clique aqui para download do Safesign 3.0.124 para Windows 7, 8, 8.1 e 10 de 32bits e 64 bits.
SAFESIGN 3.0.87
- Clique aqui para download do Safesign 3.0.87 para Windows XP SP3, Vista de 32bits.
- Clique aqui para download do Safesign 3.0.87 para Windows XP SP3, vista de 64bits.
SAFENET E E-TOKEN
- Clique aqui para download do driver e gerenciador Safenet e e-Token versão 10.8 – 32 bits.
- Clique aqui para download do driver e gerenciador Safenet e e-Token versão 10.8 – 64 bits.
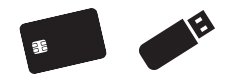
Para o funcionamento do certificado digital armazenado em cartão ou token compatível com sistemas da Certificadora Digital, é necessário instalar os softwares que serão responsáveis por ler seu conteúdo e publicar o certificado digital no computador. É importante que para instalar os softwares da mídia, ela não esteja conectado em seu computador no momento da instalação. Identifique o modelo de seu dispositivo, faça o download do drive e gerenciador e instale-o. As instalações devem ser realizadas por um usuário com permissão de realizar instalações. Basta seguir os passos abaixo para fazer a instalação:
MÍDIAS COMPATÍVEIS
SAFENET E E-TOKEN
- Clique aqui para download do driver e gerenciador Safenet e e-Token 32 bits.
- Clique aqui para download do driver e gerenciador Safenet e e-Token 64 bits.
EPASS 2003
- Clique aqui para download do driver e gerenciador ePass2003 para uso no token ePASS2003s
ID-ONE COSMO V7.0.1
- Clique aqui para download do driver e gerenciador ID-One Cosmo v 7.0.1_32bits
- Clique aqui para download do driver e gerenciador ID-One Cosmo v 7.0.1_64bits

Para o correto funcionamento do seu cartão, leitora ou token no sistema operacional MAC OS da APPLE é necessário instalar o driver do cartão e/ou do token. Os cartões e tokens são gerenciados pelo programa SafeSign.
Nesse gerenciador estão disponíveis todas as funcionalidades para gerenciar e utilizar o certificado digital armazenado em cartão ou TOKEN.
Antes de iniciar a instalação, consulte o MANUAL DE UTILIZAÇÃO ou o VÍDEO DE INSTALAÇÃO para auxilio – No material abaixo contém instrução de instalação e uso do certificado.
INFORMAÇÃO DAS VERSÕES
- Para versões do sistema operacional 10.9, 10.10 ou 10.11 é necessário instalar a versão Safesign 3.0.88.
- Para versões do sistema operacional 10.13, 10.14 ou 10.15 é necessário instalar a versão Safesign 3.5.3.
- Para versões do sistema operacional 10.13, 10.14 ou 10.15 é necessário instalar a versão SafeNet 10.2.97.
Importante: Não esqueça de executar a instalação utilizando o usuário administrador ou tenha em mãos sua senha.
| GERENCIADOR | DOWNLOAD |
| SafeSign 3.5.3 – MAC OS 32 e 64 bits | clique |
| SafeSign 3.0.88 – MAC OS 32 e 64 bits | clique |
| SafeNet 10.2.97 – MAC OS 32 e 64 bits | clique |
| Manual de Utilização – MAC OS | clique |

Para o correto funcionamento do seu cartão, leitora ou token no sistema operacional Linux é necessário instalar os pacotes e softwares listados a seguir. Os cartões e tokens são gerenciados pelo programa SafeSign.
O programa SafeSignIdentityClient (versão 3.5.0) possui pacote de instalação para a versão x64 bits do Ubuntu 18.4 e Mint 19.1 do sistema operacional Linux.
Antes de iniciar a instalação atualize seu Linux com todos os pacotes recomendados, por meio do seu gerenciador de aplicativos. Não esqueça de executar a instalação utilizando o usuário root.
SIGA OS PASSOS:
INSTALADOR
A certificadora desenvolveu uma ferramenta para a instalação automática do SafeSign em máquinas com sistema operacional Linux.
Clique aqui para baixar o Instalador do SafeSign.
PASSO 1
Verifique se os pacotes de drivers da tabela abaixo estão presentes no sistema operacional.
É importante que todas as bibliotecas estejam na versão específica.
libgdbm3_1.8.3-14
libjpeg62-turbo_1.5.2-2+b1
libpng12-0_1.2.50-2+deb8u3
libwxbase2.8-0_2.8.12.1+dfsg2-dmo4
libwxgtk2.8-0_2.8.12.1+dfsg2-dmo4
pcscd e libccid
PASSO 2
Caso os pacotes listados não estejam instalados, faça o download utilizando a tabela abaixo.
Para instalar as bibliotecas “pcscd” e “libccid”, digite “sudo apt-get install pcscd libccid” no terminal.
PASSO 3
Inicie a instalação do SafeSign utilizando o Terminal e o comando dpkg -i.
PASSO 4
Antes de utilizar o SafeSign reinicie o computador, conecte a leitora instalada e depois o cartão ou token VALID. Em seguida execute o programa, instalado por meio do atalho TokenAdmin.
PASSO 5
Instale o programa como um módulo de segurança no Firefox. Para isso abra o SafeSign e localize o menu Integração e escolha a opção Instalar o SafeSign no Firefox.
Pronto, o programa está disponível para uso.
SAFESIGN
DOWNLOAD MANUAL DE INSTALAÇÃO
A instalação dos pacotes de drivers deve seguir a ordem da tabela abaixo.
DOWNLOAD DOS PACOTES DE DRIVERS | ||
NOME | DOWNLOAD |
|
libgdbm3_1.8.3-14 | ||
libjpeg62-turbo_1.5.2-2+b1 | ||
libpng12-0_1.2.50-2+deb8u3 | ||
libwxbase2.8-0_2.8.12.1+dfsg2-dmo4 | ||
libwxgtk2.8-0_2.8.12.1+dfsg2-dmo4 | ||
Renove ou emita o seu certificado digital sem sair de casa. Rápido, fácil e seguro.
É necessário ter CNH ou já ter emitido certificado digital anteriormente
Desde o início da pandemia é possível fazer a emissão do Certificado Digital por videoconferência. Publicada em 24 de abril, a Resolução nº170 que visa a permissão da emissão do Certificado Digital ICP-Brasil com uso de videoconferência, vale somente para o primeiro Certificado Digital, de Pessoa Física e Jurídica, restrito a validade de 12 meses, podendo ele ser um A1, no computador, ou A3, no cartão, token ou na nuvem.
Passos para realizar a solicitação do Certificado Digital por videoconferência:
- Efetuar a compra da sua certificação
- Realizar o agendamento do atendimento escolhendo o dia e horário que deseja;
- Enviar previamente os documentos exigidos;
- Acessar o link para o atendimento no dia e horário escolhido anteriormente.
Você vai precisar:
- Ter acesso à internet
- dispositivo com câmera (Celular ou computador)
- Fundo claro para a foto
- boa iluminação
- acesso ao seu e-mail pessoal e-mail
Caso tenha dificuldade no processo de instalação dos softwares necessários para o funcionamento de seu token, leitora, cartão ou baixa do Certificado Digital tipo A1, entre em contato com nosso suporte pelos telefones abaixo, e seja atendido através de acesso remoto.
- 62 3110-5040 – Goiânia – GO
- 62 8288-1906 – Whatsapp
Para esse tipo de suporte baixe em seu computador o aplicativo de acesso remoto Team Viewer através do link abaixo.
- Suporte1 (link: https://get.teamviewer.com/suporte-ar)
- Suporte2 (Link: https://get.teamviewer.com/sup-tecnico)